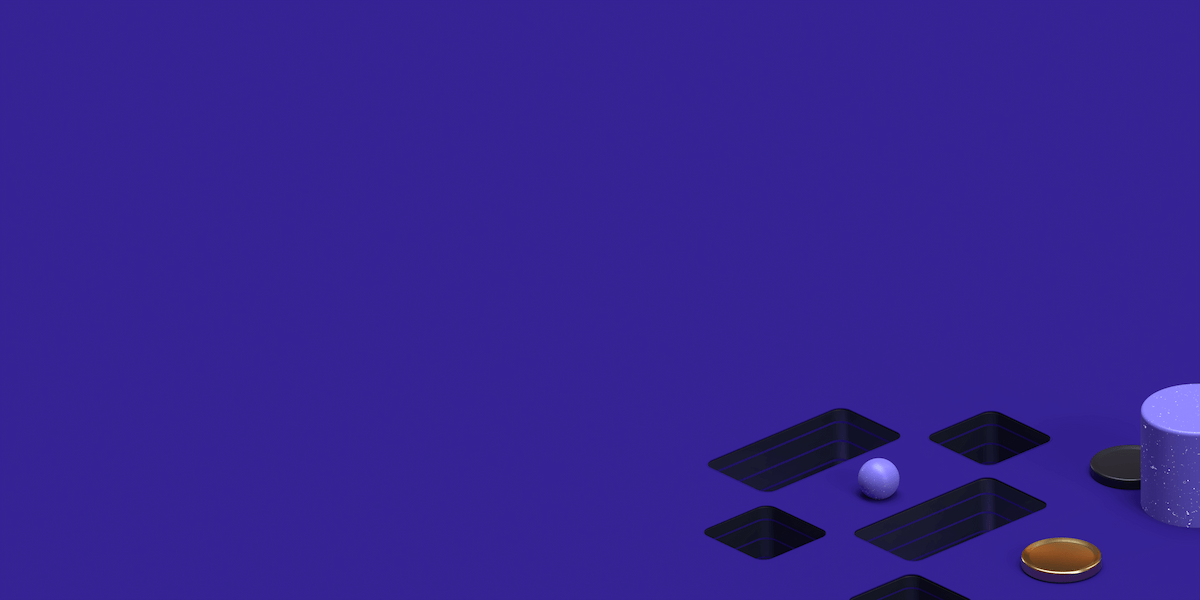In need of a reliable proxy server for your Skype meetings a d video conferences? This tutorial is for you! Herein, we’ll be showing you comprehensive guidelines on how to run Skype on a proxy server, using ProxyRack.
Skype serves as the foremost video-conferencing platform, widely used by all and sundry, particularly PC users. The platform requires certain information like user location, which is duly shared with connected parties. And while this may be seen as nothing by some users, it may appear too revealing for others. So, if you want to spoof your location on Skype, you’d need the service of a proxy server.
There are numerous of proxy service providers out there; however, only a handful of them are standard enough to safely spoof IPs on a platform like Skype.
Nonetheless, of the few standard proxy providers out there, ProxyRack comfortably stands out – as one of the best around. Hence. we’ll be recommending ProxyRack in this tutorial, with apt guides on how to set it up for Skype. Read on!
Why do I need a proxy for Skype?
Find the perfect Proxy Product.
Proxy server serves as a tricky avenue for spoofing IPs on the internet. And with the geographic orientation of a platform like Skype, you need a standard proxy server to safely conceal your geo-identity on the platform.
Typically, Skype requires you to enable the “location” feature on your device. This means you’d have to give permission to the app to use and share your locational attributes with others. This may mean nothing in actual sense, but many still see it as a privacy infraction.
In addition, it’s been gathered that Skype is heavily restricted in some locations, and violators may face jail-time if caught. Some countries in the Middle East and Far East are reputable for this. In fact, in some countries, censorship is placed on major download hubs to enforce compliance. And as appropriate, Microsoft offers no official support (on the use of Skype) in such countries; a situation visitors (and even citizen find it difficult to cope with.
Nonetheless, with a standard proxy server like ProxyRack, which has thousands of proxies in the US, you can easily spoof your IP, and enjoy your Skype meetings and calls without hitch. So, while you may be restricted from using Skype in your current location, you can easily bypass such restriction by getting ProxyRack.
In a nutshell, ProxyRack offers you safe and affordable avenue to hide your location while using Skype. Therefore, whether you’re looking to bypass geo-restrictions or you simply need to keep your location private, ProxyRack is arguably your best bet.
How to run Skype on a proxy server using Proxyrack
ProxyRack boasts of over 100,000 proxies, with about 60% of these hosted in the US. With this figure, the proxy service provider conveniently stands out as one of the largest in the industry. In fact, its comprehensive suites of packages are not only designed for Skype, but also for other popular interactive (SaaS and web-based) platforms like WhatsApp among others.
All ProxyRack’s packages are fitted with standard “username-password” authentication, as well as industry class IP-whitelisting. You also get to connect to proxies hosted on Skype’s data centers in the US; providing you with swift connection speed and optimized “Skyping” experience.
Furthermore, with over 60,000+ proxies in the US, you can easily connect Skype on US proxies from anywhere. In more concise words, you can mask your IP behind a US IP address.
Essentially, ProxyRack provides you everything you need to run your Skype on a secure proxy server. Once you’ve subscribed to a proxy plan/package, all relevant details would be made available to you. That simple!
ProxyRack Skype packages
There are basically three proxy packages for Skype, with four underlying plans. The packages include:
Dedicated Skype Proxies
This package is designed to serve only one user, and it’s characterized by fast and reliable connection; with support for both HTTP and HTTPS. There is also an avenue to run the proxies on secure web browsers.
So, if you’re looking for a dedicated package just for yourself, this is the most ideal package for you.
Shared Skype Proxies
Shared Skype Proxies is uniquely designed to serve Skype users. The proxies here are characterized by swift and reliable connectivity. It’s similar to its “dedicated” compatriot; in that they both support the HTTP/HTTPS protocols and web browsers.
However, unlike the dedicated package, the shared package is best deployed on a network of devices, with multiple users.
Rotating Skype Proxies
The “rotating” package is best suited for those looking for huge number of non-exclusive IPs for Skype. Here. the connection speed is somewhat slower, compared to other packages. However. sheer number of IPs and proxies on offer aptly make up for the slow speed. So, while you may get a moderately fast connection speed, you have the opportunity to choose from multitude of IPs.
ProxyRack Plans
There are generally four plans under the above outlined packages. And three of these plans are “rotating” plans, while the remaining one is a private plan.
Residential Rotating Proxies
The residential rotating plan is reflective of the rotating package; with IP addresses running in excess of 1,200,000, all of which are unique. However, as pointed out earlier, the downside of this plan is the relatively slow connection speed of the proxies.
The plan supports HTTPS and SOCKS protocols, and it’s highly suitable for data mining.
USA Rotating Proxies
The USA Rotating plan, unlike its residential counterpart, hosts fewer IPs and proxies – in the region of 10,000. However, its proxies are much faster and relatively more reliable than the residential proxies.
Also, the proxies here come directly from Skype’s data centers in the US; which explains the optimized speed and reliability on offer. However, only Skype users residing in the US can subscribe to this plan.
Mixed Rotating Proxies
The mixed plan combines the basic features of the “USA rotating” plan and those of the “Residential plan”; such that, highly reliable and fast proxies are made available to every Skype users across the globe and not only the US. Here, you get access to over 20,000 unique IPs, to spoof your location during online meetings via Skype.
Private Proxies
This plan is a reflection of the dedicated package. It’s specially designed to serve only a single Skype user; however, there is extended support for two more users. Put aptly, the “Private” plan can support up to 3 Skype users.
Private proxies are relative fast and highly reliable; with a structured rate of $10 per 20 proxies. This means that, for every proxy, you expend $0.50.
How to set up ProxyRack for Skype
First off, you have to configure your device’s proxy settings, with the IP/port details made available to you after subscription. To subscribe to a Skype proxy plan on ProxyRack, simply navigate to their official website.
Below are comprehensive guides showing how to configure proxy settings with ProxyRack:
Set up ProxyRack on Windows PC:
The steps below will show you how to configure your PC (Windows 10) to run Skype on ProxyRack’s proxies:
Go to Settings > Network & Internet.
Click on Proxy.
Go under the Manual setup menu.
Toggle on the Use a Proxy Server button.
Input your IP address (sent to you by ProxyRack) in the designated field.
Input your lort details in the Port field.
Input your username and password, if prompted.
Click Save to apply the new settings.
Exit window.
Launch Skype and proceed to: Tools > Options > Advanced > Connection. Skype will automatically make attempt to connect yo the connected proxy server. Otherwise, you can configure Skype with the same proxy settings to establish proxy connection.
Start enjoying your video conferencing without hitch.
Set up ProxyRack on Mac:
To configure proxy settings on Mac and set up ProxyRack. follow the steps below:
Click on the Home menu (Apple icon).
Click on System Preferences and select Network.
Select the appropriate Wi-Fi network.
Click on Advanced and select Proxies.
Select proxy server.
Input the ProxyRack’s IP address and port details in the designated fields.
Tick/check the Proxy server requires password box.
Input your username and password in the designated fields, to finish IP authentication.
Apply and establish connection.
Exit window.
Now, launch Skype, establish proxy connection (with ProxyRack) and start enjoying your online video conferencing without hindrance.
Set up ProxyRack on iOS:
If you’re running Skype on iPhone or iPad, here’s how to set up your proxy settings using ProxyRack:
Purchase a Skype proxy plan/package from ProxyRack.
Go to Settings your iOS device.
Tap on the Wi-Fi icon in the Settings window.
Find the Wi-Fi network you want to connect to.
Go under HTTP Proxy and Manual.
Input ProxyRack’s IP in the Server IP field.
Input port in the Port field.
Switch on the Authentication button
Input your ProxyRack’s username and password, as prompted.
Save settings and exit window.
Once done, launch Skype and start running it on your iPhone/iPad.
Set up ProxyRack on Android:
Follow the steps below to set up ProxyRack on Android:
Go to Settings and tap on it.
Find the Wi-Fi icon and switch it on.
Establish Wi-Fi connection, with available network.
Tap on the Modify Network or EDIT option.
In the next window, check the Show advanced options checkbox.
Open the Proxy dropdown and select Manual.
Input ProxyRack’s IP/Proxy in the Proxy Host Name field.
Input the port details in the Proxy Port field.
Enable the Authenticate server option.
Input your username and password to finish authentication.
Tap on the Connect icon.
Apply settings and exit window.
Start running Skype on the newly configured proxy server.
Note: There may be limitations while running Skype (in proxy) on Android and iOS smartphones/tablets.
Find the perfect Proxy Product.
Proxyrack - December 14, 2023
VPNs: What are the Pros and Cons?
Proxyrack - December 11, 2023
What is a Firewall? The Complete Guide for Users
Proxyrack - December 5, 2023
What is geo-blocking?
Proxyrack - May 15, 2025
Mobile Proxies 101: Everything You Need to Know Before Buying