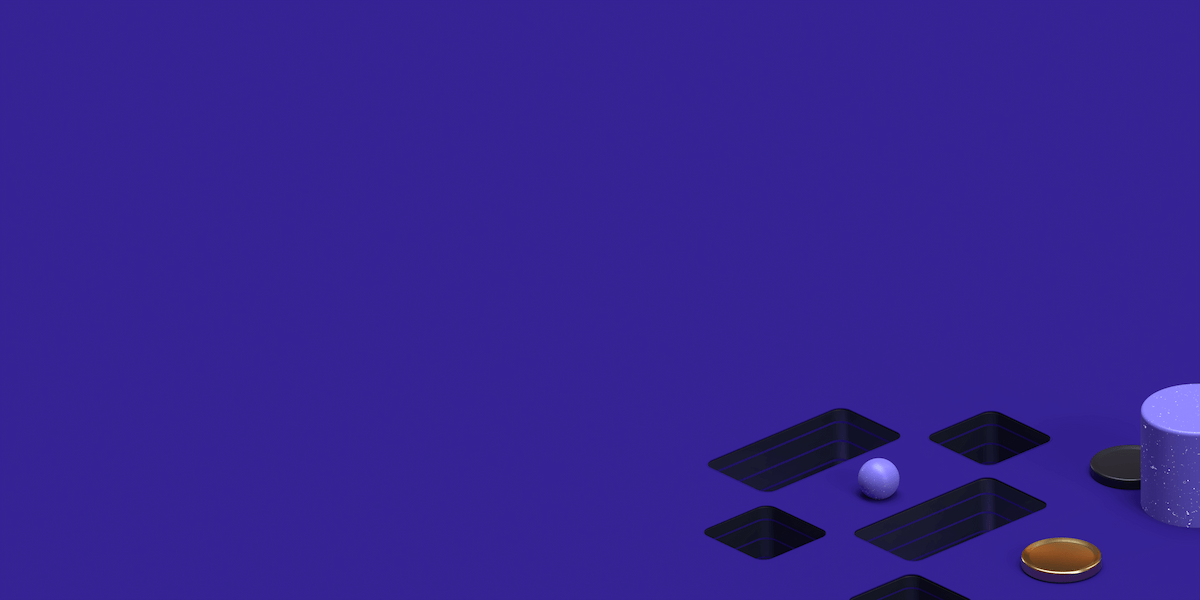WinGate Proxy Server is a highly skilled Web proxy software for Windows and a communications server that provides secure managed Internet access for your entire network tailored to everything from small networks to large businesses. It is a highly competent HTTP proxy server, a SOCKS server that is designed to provide access control to the Internet through connection, security and computer communications that meet the needs of today’s businesses. Thanks to its support for a host of Internet, the protocols guarantee that WinGate Proxy Server will work with all browsers, instant messaging, SSL, FTP, streaming audio and video, DirectPlay Internet games and much more. WinGate Proxy Server’s integrated packet inspection firewall ensures that your security is protected at all times by configuring and enforcing customized access control and acceptable usage policies. But if you need more, the program can be expanded with modules to analyze incoming data for malware or filter inappropriate content into web traffic. The WinGate Proxy server logging and auditing capabilities combined with a real-time activity viewer allow you to always monitor exactly how your Internet connection is used and integrated Web and DNS caching means that the program Could improve network performance, too. In addition to a full range of features, the WinGate Proxy Server licensing options give you the flexibility to tailor your needs to your budget, whether you need to run a business, a small business or a home network.
Prerequisites
In this article, we are going to setup WinGate Proxy Server on Windows 10. So, the first thing that we need is a Windows 10 VM with basic system resources and networking setup including its FQDN and IP address settings.
Download Latest WinGate Proxy Server for Windows
Login to your Windows 10 server using RDP with the Administrator account or domain user with Admin rights to download the latest package of WinGate Proxy server from this Offical Web Page of WinGate. Click to save the .exe package to your desired location on your server, once you prompted.
Installing WinGate Proxy Server on Windows 10
After downloading the latest package of WinGate Proxy Server, double-click its ‘.exe’ package to start installation setup wizard of WinGate proxy server. After that, you will be greeted by its welcome page to getting started with the installation on your Windows 10 server. Click on the “Next” button to continue.
Find the perfect Proxy Product.
After starting the installation, you will have to pass through a number of steps to complete the installation wizard.
1) License Agreement
Read and Accept the license agreement before the installation and use of WinGate by choosing the right option as shown.
After accepting the license agreement, click on the ‘Next’ button to continue.
2) Installation Folder
Choose the location on your system, where you like to place the WinGate installation setup. Make sure that the location have at least 95MB of free space available there. The default location is 'C:\Program Files\WinGate', click to ‘change’ button if you want to choose some other directory or move the Next step.
3) Select Packages
In this section, you will be asked to choose the program features, that you wish to install on your system. Let’s choose all features and move to the Next step.
4) Admin Email Address
Provide your Administrative User Name and Email ID along with the Senders address for the administrative alerts.
5) Ready to Install
Next, review the configuration changes, before proceeding installation. You can click on ‘BACK’ if you like to make any changes or click on the ‘Next’ button to proceed with the installation.
Once you click on the ‘Next’ button, your installation process will start processing files and other selecting configurations. After finishing the installation process of WinGate, click on the ‘Finish’ to exit the installer.
Next, you will be asked to reboot your system to complete the installation. So, it’s recommended that you must reboot your system after installation, let’s click on the ‘Yes’ to go for system reboot and wait till it back.
Once your system is back after reboot, type ‘Wingate’ in the search bar to see WinGate Applications launcher like WinGate Engine Monitor as shown below.
You will also find the WinGate Engine running icon under the notifications area. Let’s right-click on the icon and click to open the WinGate Management.
WinGate Management
The WinGate Management Console is the newly designed user interface to replace the GateKeeper role in previous versions of WinGate. Unlike its predecessor, it will display only the components and modules that have been saved and loaded by the WinGate engine, so that the content and composition of what is in the WinGate management console can vary considerably.
When combined with the new authorization system, it allows administrators to lock access and control of each module so that the WinGate Management console will only display the user who logs on to WinGate. This allows you to use the WinGate management console as a user authorization tool that users can use to identify themselves to WinGate if necessary.
Click the ‘localhost’ box to start WinGate Management using the ‘localhost’ connection profile. This will start the synchronization to load the modules, but right after that, you will be prompted for its License activation first, proceed as shown below.
After you click on ‘OK’ key, you will be directed towards the license activation key. Here you will have two options whether to activate by sending the Online request or you can also have the option to choose the Offline method. But, we will go for the recommended online license activation method.
Move to the next option to enter the license information, select the first option if you have already purchased the license or go for the second option to activate your free fully featured 30 days license limited to few features or select the third option to activate the free license and click on ‘Next’ to continue.
Next, your system will an online request to activate the free license for your system, after verifying your request, your free license will be activated as shown below.
Once you have clicked on the ‘Finish’ button, you will be asked to restart your WinGate Proxy server by selecting ‘Yes’ as we have updated the license activation key.
User Database Provider
In this section, we need to provide user database provider that will be used for users authentication and for users and groups management required for WinGate functions.
Click on ‘Next’ button, and you will have to choose a User Database provider from the multiple available options, whether you can use ‘Active Directory Connector’, ‘Windows Users and Groups Connector’ or ‘WinGate User Database Engine’. As we are using the trial license, so we will go for the third option.
Next, click on the ‘Finish’ button and login to WinGate using the Administrator credentials as shown in the image below.
Logging to WinGate Management Console
After you finish with user database setup, WinGate will get restarted and you will be able to login on to the Management console of WinGate using the Administrator credentials as shown below.
That’s it, WinGate has been installed and now after successful login the WinGate Management, you will be directed towards its welcome page, where you can configure your Network Adopter settings, install or configure services or setup your web access policies.
Now you can start using WinGate Proxy server by selecting the role from the left navigation bar. Just point to the desired role and configure it as per your requirements. For example, if you want to restrict web access for your users, then you can do so by selecting the option to ‘Add Rule’ or ‘Edit Rule’ under the ‘Web Access Control’ bar as shown in the image below.
In order to get more help and instruction to use WinGate Proxy Server, do not forget to view latest videos and its help topics available on its Welcome page. While there is extensive instruction are given on the right of its management console to configure your proxy roles.
Conclusion
In this article, you have learned about the installation and configuration of WinGate Proxy Server on Windows 10. WinGate has a lot of features and its befits to be used at any level. It is quite suitable for firms irrespective of whether there is small scale or large scale or home network. WinGate Proxy Server has various key functions and one of its significant functionalities is that it gives a managed and secured Internet access to the entire network with the help of the multiple and single related internet connections with flexibility and advanced access control policies for your network. You can even customize your own dashboards and monitor the flow of your network.
Find the perfect Proxy Product.
Proxyrack - December 14, 2023
VPNs: What are the Pros and Cons?
Proxyrack - December 11, 2023
What is a Firewall? The Complete Guide for Users
Proxyrack - December 5, 2023
What is geo-blocking?
Proxyrack - May 15, 2025
Mobile Proxies 101: Everything You Need to Know Before Buying